



Worlds Fastest OS, Download Latest Ubuntu, Ubuntu Download , Ubuntu.iso































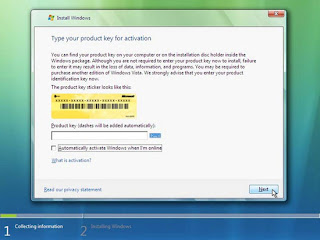






Before Upgrading You need to remember the following point
Take comple backup of your system before upgrading .Now you need to upgraded Ubuntu Edgy Machine to Ubuntu Feisty.
We can Use Two methods to upgrade Ubuntu Edgy to Ubuntu Feisty
1) Using GUI
2) Using apt-get
Upgrading Ubuntu Edgy to Ubuntu Feisty
f you want to upgrade using GUI use the following command
gksu “update-manager -c ”
“-c” switch tells it to look for upgrades at all.
You should see the following screen here Now you can see 7.04 is available for upgrade click on upgrade
gpg:Go ahead and type your message …
Press Ctrl+C and then start the install process again.
Now you should see the following screen downloading upgrade tool
You need to enter root password and click ok
Preparing the upgrade in progress
You need to confirm the upgrade process by clicking “Start Upgrade”
Download in progress for all the required packages for Upgrade
Installation in progress
If you click on Terminal to see detailed installation in progress
Cleaning Up is in Progress
You need to restart the system to complete the Upgrade by clicking “Restart Now”
Method 2 - Using apt-get
Edit your /etc/apt/sources.list as root. Change every occurrence of edgy to feisty.
Use any prefered editor. If you have a CD-ROM line in your file, then remove it.
sudo vi /etc/apt/sources.list
or
use the following Simple command
sudo sed -e ’s/\edgy/ feisty/g’ -i /etc/apt/sources.list
Now you need to update the source list using the following command
sudo apt-get update
Upgrade using the following command
sudo apt-get dist-upgrade
Double check your process was finished properly using the following commd
sudo apt-get -f install
sudo dpkg --configure -a
Now you need to Reboot your machine to take your new ubuntu 7.04 installation to effect all changes.
Testing Your Upgrade
You can check the ubuntu version installed using the following command
sudo lsb_release -a
Output Looks like below
Distributor ID: Ubuntu
Description: Ubuntu feisty (development branch)
Release: 7.04
Codename: feisty
or
Just type the following command in your terminal
cat /etc/issue
Output Lokks like below
Ubuntu feisty (development branch) \n \l
deb http://download.tuxfamily.org/syzygy42 feisty avant-window-navigator
deb-src http://download.tuxfamily.org/syzygy42 feisty avant-window-navigator
wget http://download.tuxfamily.org/syzygy42/8434D43A.gpg
sudo apt-key add 8434D43A.gpg
rm 8434D43A.gpg
sudo apt-get update
avant-window-navigator-svn - the latest development version of AWN.All -svn packages are updated daily.
affinity - the latest stable version of affinity.
affinity-svn - the latest development version of affinity.
sudo apt-get install build-essential autotools-dev libxdamage-dev libxcomposite-dev libgnome2-common libgnome2-dev libgnome-desktop-dev libgnome-vfs-dev libgtk2.0-dev libwnck-dev libgconf2-dev libglib2.0-dev libdbus-glib-1-dev libgnomevfs2-0 libgnome-desktop-2 libgnome2-0 libwnck-common python-gtk2 python-gconf subversion gnome-common
svn checkout http://avant-window-navigator.googlecode.com/svn/trunk/ avant-window-navigator
cd avant-window-navigator
./autogen.sh
make
sudo make install
sudo apt-get install build-essential autotools-dev libgnome-vfs-dev libgtk2.0-dev libgnome2-dev libgnome-desktop-dev libgnomevfs2-0 libgtk2.0-0 libgnome2-0 libgnome-desktop-2 libtrackerclient-dev libbeagle-dev
wget http://affinity-search.googlecode.com/files/affinity-0.1.tar.gz
tar -xzf affinity-0.1.tar.gz
cd affinity-0.1
./configure
make
sudo make install
sudo apt-get install build-essential autotools-dev libgnome-vfs-dev libgtk2.0-dev libgnome2-dev libgnome-desktop-dev libgnomevfs2-0 libgtk2.0-0 libgnome2-0 libgnome-desktop-2 libpanel-applet2-dev libtrackerclient-dev libbeagle-dev subversion
svn checkout http://affinity-search.googlecode.com/svn/trunk/ affinity-search
cd affinity-search
./autogen.sh
make
sudo make install
sudo apt-get remove avant-window-navigator avant-window-navigator-svn affinity-tracker affinity-beagle affinity-svn
sudo make uninstall
You may also never have installed and configured an operating system before (especially if you bought a computer with Windows preinstalled for you).
/etc/fstab (making hard drives and partitions viewable as folders)
/boot/grub/menu.lst (controlling the boot menu that lets you choose which operating system to boot to)
/etc/apt/sources.list (the list of sources from which you can easily install software)
/etc/X11/xorg.conf (screen resolution options, among other things)
and all of these files need Root privileges to modify.
If you're using Ubuntu (Gnome), press Alt-F2 and type
If you're using Kubuntu (KDE), press Alt-F2 and type
If you're using Xubuntu (XFCE), press Alt-F2 and type
Mac OS X users may be familiar with this security model (Mac uses sudo, believe it or not!). As a Mac user, you operate as a user. When you want to install something, a dialogue box comes up asking for your administrator (sudo/root) password. Once it's installed, you're a user again.
So how does this work? Let's say you want to edit the /etc/apt/sources.list file. If you want to do it command-line style, you'd
To install, first open a terminal window and enter the following command:
sudo apt-get install samba smbfs
We've got samba installed, but now we'll need to configure it to make it accessible. Run the following command to open the configuration file, substituting your editor of choice:
sudo gedit /etc/samba/smb.conf
Find this section in the file:
####### Authentication #######
# "security = user" is always a good idea. This will require a Unix account
# in this server for every user accessing the server. See
# /usr/share/doc/samba-doc/htmldocs/Samba-HOWTO-Collection/ServerType.html
# in the samba-doc package for details.
; security = user
Uncomment the security line, and add another line to make it look like this:
security = user
username map = /etc/samba/smbusers
This will set Samba to use the smbusers file for looking up the user list.
Create a Samba User
There are two steps to creating a user. First we'll run the smbpasswd utility to create a samba password for the user.
sudo smbpasswd -a
Next, we'll add that username to the smbusers file.
sudo gedit /etc/samba/smbusers
Add in the following line, substituting the username with the one you want to give access to. The format is
= " "
Now you can create samba shares and give access to the users that you listed here.
You can also execute multiple commands by separating each one with a ; for example cd newdir; mkdir thatdir ; ls -la will first change directories to the newdir directory, then create a directory called thatdir, then list all the files in long format. You can string together as many commands as you like but caution should be used not to inadvertently do anything harmful.
If you think some thing need to be added to this list let me know.
access - determine whether a file can be accessed
Syntax
access -mode file
alias - define or display aliases
Syntax
alias [alias-name[=string] …]
For more options and how to use check alias man page
bg - run jobs in the background
Syntax
bg [job_id …]
For more options and how to use check bg man page
cal - displays a calendar
Syntax
cal [-smjy13 ] [[ month ] year ]
For more options and how to use check cal man page
cd - change directories
Use cd to change directories. Type cd followed by the name of a directory to access that directory.Keep in mind that you are always in a directory and can navigate to directories hierarchically above or below.
Syntax
cd [-L | -P] [directory]
For more options and how to use check cd man page
chown - change file owner and group
Syntax
chown [OPTION] OWNER[:[GROUP]] FILE
chown [OPTION] :GROUP FILE
chown [OPTION] –reference=RFILE FILE
For more options and how to use check chown man page
chmod - change file access permissions
Syntax
chmod [-r] permissions filenames
Options
r Change the permission on files that are in the subdirectories of the directory that you are currently in. permission Specifies the rights that are being granted. Below is the different rights that you can grant in an alpha numeric format.filenames File or directory that you are associating the rights with Permissions
u - User who owns the file.
g - Group that owns the file.
o - Other.
a - All.
r - Read the file.
w - Write or edit the file.
x - Execute or run the file as a program.
Numeric Permissions:
CHMOD can also to attributed by using Numeric Permissions:
400 read by owner
040 read by group
004 read by anybody (other)
200 write by owner
020 write by group
002 write by anybody
100 execute by owner
010 execute by group
001 execute by anybody
For more options and how to use check chmod man page
cp - Copy files and directories
Syntax
cp [OPTION]… SOURCE DEST
cp [OPTION]… SOURCE… DIRECTORY
cp [OPTION]… –target-directory=DIRECTORY SOURCE…
Options
cp myfile yourfile
Copy the files “myfile” to the file “yourfile” in the current working directory. This command will create the file “yourfile” if it doesn’t exist. It will normally overwrite it without warning if it exists.
cp -i myfile yourfile
With the “-i” option, if the file “yourfile” exists, you will be prompted before it is overwritten.
cp -i /data/myfile
Copy the file “/data/myfile” to the current working directory and name it “myfile”. Prompt before overwriting the file.
cp -dpr srcdir destdir
Copy all files from the directory “srcdir” to the directory “destdir” preserving links (-poption), file attributes (-p option), and copy recursively (-r option). With these options, a directory and all it contents can be copied to another dir
For more options and how to use check cp man page
clear - Clears the terminal screen.
Syntax
clear
For more options and how to use check clear man page
cmp - Compares two files, reporting all discrepancies. Similar to the diff command, though the output format differs.
Syntax
cmp [-clsv] [-i NUM] [–help] [–print-chars] [–ignore-initial=NUM] [–verbose] [–quiet] [–silent] [–version] -I FILE1 [FILE2 [RANGE1 [RANGE2]]]
For more options and how to use check cmp man page
cat - Sends file contents to standard output. This is a way to list the contents of short files to the screen. It works well with piping.
Syntax
cat [OPTION] [FILE]…
For more options and how to use check cat man page
diff - find differences between two files
Syntax
diff [options] from-file to-file
For more options and how to use check diff man page
dmesg - Prints the messages resulting from the most recent system boot.
Syntax
dmesg [ -c ] [ -n level ] [ -s bufsize ]
For more options and how to use check dmesg man page
du - estimate file space usage
Syntax
du [OPTION]… [FILE]…
For more options and how to use check du man page
df - report filesystem disk space usage
Syntax
df [OPTION]… [FILE]…
For more options and how to use check df man page
exit - cause the shell to exit
syntax
exit [n]
For more options and how to use check exit man page
eject - eject removable media
Syntax
eject -h
eject [-vnrsfqp] []
eject [-vn] -d
eject [-vn] -a on|off|1|0 []
eject [-vn] -c slot []
eject [-vn] -t []
eject [-vn] -x []
eject -V
For more options and how to use check eject man page
fuser - identify processes using files or sockets
Syntax
fuser [-a|-s|-c] [-4|-6] [-n space] [-k [-i] [-signal] ] [-muvf] name
fuser -l
fuser -V
For more options and how to use check fuser man page
fsck - check and repair a Linux file system
Syntax
fsck [ -sACVRTNP ] [ -t fstype ] filesys [ … ] [–] [ fsck-options ]
For more options and how to use check fsck man page
fdisk - Partition table manipulator for Linux
Syntax
fdisk [-u] [-b sectorsize] [-C cyls] [-H heads] [-S sects] device
fdisk -l [-u] device …
fdisk -s partition …
fdisk -v
For more options and how to use check fdisk man page
fg - run jobs in the foreground
Syntax
fg [job_id]
For more options and how to use check fg man page
file - determine file type
Syntax
file [ -bciknsvzL ] [ -f namefile ] [ -m magicfiles ] file …
file -C [ -m magicfile ]
For more options and how to use check file man page
find - search for files in a directory hierarchy
Syntax
find [path…] [expression]
For more options and how to use check find man page
finger - Prints descriptions of the specified users.
Syntax
finger [-lmsp ] [user … ] [user@host … ]
For more options and how to use check finger man page
free - Displays the amount of used and free system memory.
Syntax
free [-b | -k | -m] [-o] [-s delay ] [-t] [-V]
For more options and how to use check free man page
ftp - A File Transfer Protocol client
Syntax
ftp hostname or ipaddress
For more options and how to use check ftp man page
grep, egrep, fgrep - print lines matching a pattern
Syntax
grep [options] PATTERN [FILE…]
grep [options] [-e PATTERN | -f FILE] [FILE…]
For more options and how to use check grep, egrep, fgrep man page
head - output the first part of files
Syntax
head [OPTION]… [FILE]…
For more options and how to use check head man page
history - Manipulate the history list
Syntax
history option arg arg …
For more options and how to use check history man page
!!
use the ! option. To automatically re-display the last command you typed at the prompt, type: !! and press enter. Press again to invoke the command. You can also automatically re-display a command you typed earlier by using the ! and the first few letters of the command.
& operator
execute a command as a background process.
Ex:-
#top&
init - process control initialization
Syntax
/sbin/init [ -a ] [ -s ] [ -b ] [ -z xxx ] [ 0123456Ss ]
For more options and how to use check init man page
ispell - ispell, buildhash, munchlist, findaffix, tryaffix, icombine, ijoin - Interactive spelling checking
Syntax
ispell [common-flags] [-M|-N] [-Lcontext] [-V] files
ispell [common-flags] -l
ispell [common-flags] [-f file] [-s] {-a|-A}
ispell [-d file] [-w chars] -c
ispell [-d file] [-w chars] -e[e]
ispell [-d file] -D
ispell -v[v]
For more options and how to use check ispell man page
id - Print real and effective user id (uid) and group id (gid), prints options about the given user, or if no user is specified the process running it
Syntax
id [options]… [username]
For more options and how to use check id man page
kill - terminate a process
Syntax
kill [ -s signal | -p ] [ -a ] [ — ] pid … kill -l [ signal ]
For more options and how to use check kill man page
killall - kill processes by name
Syntax
killall [-Z,–context pattern] [-e,–exact] [-g,–process-group] [-i,–interactive] [-q,–quiet] [-r,–regexp] [-s,–signal signal] [-u,–user user] [-v,–verbose] [-w,–wait] [-I,–ignore-case] [-V,–version] [–] name … killall -l killall -V,–version
For more options and how to use check killall man page
logname - Print current login name
Syntax
logname [OPTION]
For more options and how to use check logname man page
less - Opposite of the more command
Syntax
less -?
less –help
less -V
less –version
less [-[+]aBcCdeEfFgGiIJmMnNqQrRsSuUVwWX]
[-b space] [-h lines] [-j line] [-k keyfile]
[-{oO} logfile] [-p pattern] [-P prompt] [-t tag]
[-T tagsfile] [-x tab,…] [-y lines] [-[z] lines]
[+[+]cmd] [–] [filename]…
For more options and how to use check less man page
logout - to quit using the system
Syntax
logout
lsof - list open files
Syntax
lsof [ -?abChlnNOPRstUvVX ] [ -A A ] [ -c c ] [ +c c ] [ +|-d d ] [ +|-D D ] [ +|-f [cfgGn] ] [ -F [f] ] [ -g [s] ] [ -i [i] ] [ -k k ] [ +|-L [l] ] [ +|-m m ] [ +|-M ] [ -o [o] ] [ -p s ] [ +|-r [t] ] [ -S [t] ] [ -T [t] ] [ -u s ] [ +|-w ] [ -x [fl] ] [ -z [z] ] [ — ] [names]
For more options and how to use check lsof man page
ls - Short listing of directory contents
Syntax
ls [OPTION]… [FILE]…
Options
-a list hidden files
-d list the name of the current directory
-F show directories with a trailing ‘/’
executable files with a trailing ‘*’
-g show group ownership of file in long listing
-i print the inode number of each file
-l long listing giving details about files and directories
-R list all subdirectories encountered
-t sort by time modified instead of name
For more options and how to use check ls man page
ln - make links between files
Syntax
ln [OPTION]… TARGET [LINK_NAME]
ln [OPTION]… TARGET… DIRECTORY
ln [OPTION]… –target-directory=DIRECTORY TARGET…
Option
ln -s test symlink
Creates a symbolic link named symlink that points to the file test Typing “ls -i test symlink” will show the two files are different with different inodes. Typing “ls -l test symlink” will show that symlink points to the file test.
For more options and how to use check ln man page
locate - list files in databases that match a pattern
Syntax
locate [-d path | –database=path] [-e | –existing] [-i | –ignore-case ] [–version] [–help] pattern…
For more options and how to use check locate man page
mail - Launches a simple mail client that permits sending and receiving email messages.
Syntax
mail [OPTION…] [address…]
For more options and how to use check mail man page
man - an interface to the on-line reference manuals
Syntax
man [-c|-w|-tZHT device] [-adhu7V] [-m system[,…]] [-L locale] [-p string] [-M path] [-P pager] [-r prompt] [-S list] [-e extension] [[section] page …] …
man -l [-7] [-tZHT device] [-p string] [-P pager] [-r prompt] file …
man -k [apropos options] regexp …
man -f [whatis options] page …
For more options and how to use check man man page
mkdir - make directories
Syntax
mkdir [OPTION] DIRECTORY
Options
Create the Directory(ies), if they do not already exist.
Mandatory arguments to long options are mandatory for short options too.
-m, mode=MODE set permission mode (as in chmod)
-p, parents no error if existing, make parent directories as needed
-v, verbose print a message for each created directory
-help display this help and exit
-version output version options and exit
For more options and how to use check mkdir man page
mount - mount a file system
Syntax
mount [-lhV]
mount -a [-fFnrsvw] [-t vfstype] [-O optlist]
mount [-fnrsvw] [-o options [,…]] device | dir
mount [-fnrsvw] [-t vfstype] [-o options] device dir
For more options and how to use check mount man page
mv - change the name of a directory
Type mv followed by the current name of a directory and the new name of the directory
Syntax
mv [OPTION]… [-T] SOURCE DEST mv [OPTION]… SOURCE… DIRECTORY mv [OPTION]… -t DIRECTORY SOURCE…
Ex: mv testdir newnamedir
For more options and how to use check mv man page
more - Allows file contents or piped output to be sent to the screen one page at a time.
Syntax
more [-dlfpcsu ] [-num ] [+/ pattern] [+ linenum] [file … ]
For more options and how to use check more man page
nohup - run a command immune to hangups, with output to a non-tty
Syntax
nohup COMMAND [ARG]…
nohup OPTION
For more options and how to use check nohup man page
nice - run a program with modified scheduling priority
Syntax
nice [OPTION] [COMMAND [ARG]…]
For more options and how to use check nice man page
ping - send ICMP ECHO_REQUEST packets to network hosts
Syntax
ping [-Rdfnqrv ] [-c count ] [-i wait ] [-l preload ] [-p pattern ] [-s packetsize ] host
For more options and how to use check ping man page
ps - report process status
Syntax
ps [options]
For more options and how to use check ps man page
pwd - print working directory
will show you the full path to the directory you are currently in. This is very handy to use, especially when performing some of the other commands on this page.
Syntax
pwd [OPTION]
For more options and how to use check pwd man page
passwd - change user password
Syntax
passwd [-f|-s] [name]
passwd [-g] [-r|R] group
passwd [-x max] [-n min] [-w warn] [-i inact] name
passwd {-l|-u|-d|-S|-e} name
For more options and how to use check passwd man page
reboot - Reboots the system (requires root privileges).
Syntax
/sbin/halt [-n] [-w] [-d] [-f] [-i] [-p] [-h] /sbin/reboot [-n] [-w] [-d] [-f] [-i] /sbin/poweroff [-n] [-w] [-d] [-f] [-i] [-h]
For more options and how to use check reboot man page
rmdir - remove empty directories
Syntax
rmdir [OPTION]… DIRECTORY…
For more options and how to use check rmdir man page
rm - remove files or directories
Syntax
rm [OPTION]… FILE…
Option
rm -r - Removes directories and files within the directories recursively.
For more options and how to use check rm man page
renice - alter priority of running processes
Syntax
renice priority [[-p ] pid … ] [[-g ] pgrp … ] [[-u ] user … ]
For more options and how to use check renice man page
shutdown - bring the system down
Syntax
/sbin/shutdown [-t sec] [-arkhncfF] time [warning-message]
For more options and how to use check shutdown man page
sleep - delay for a specified amount of time
Syntax
sleep NUMBER[SUFFIX]…
sleep OPTION
For more options and how to use check sleep man page
sort - sort lines of text files
Syntax
sort [OPTION]… [FILE]…
For more options and how to use check sort man page
split - split a file into pieces
Syntax
split [OPTION] [INPUT [PREFIX]]
For more options and how to use check split man page
slocate - Security Enhanced version of the GNU Locate.
Syntax
slocate [-qi] [-d] [–database= ]
slocate [-i] [-r ] [–regexp=]
slocate [-qv] [-o ] [–output=] slocate [-e ] [-f ] <[-l ] [-c] <[-U ] [-u]>
slocate [-Vh] [–version] [–help]
For more options and how to use check slocate man page
sync - synchronize data on disk with memory
For more options and how to use check sync man page
su - run a shell with substitute user and group IDs
Syntax
su [OPTION]… [-] [USER [ARG]…]
For more options and how to use check su man page
telnet - user interface to the TELNET protocol
Syntax
telnet [-8] [-E] [-F] [-K] [-L] [-S tos] [-X authtype] [-a] [-c] [-d] [-e escapechar] [-f] [-k realm] [-l user] [-n tracefile] [-r] [-x] [host [port]]
For more options and how to use check telnet man page
top - display top CPU processes
Syntax
top [-] [d delay] [p pid] [q] [c] [C] [S] [s] [i] [n iter] [b]
For more options and how to use check top man page
talk - talk to another user
Syntax
talk person [ttyname]
For more options and how to use check talk man page
tree - list contents of directories in a tree-like format.
Syntax
tree [-adfgilnopqrstuxACDFNS] [-L level [-R]] [-H baseHREF] [-T title] [-o filename] [–nolinks] [-P pattern] [-I pattern] [–inodes] [–device] [–noreport] [–dirsfirst] [–version] [–help] [directory …]
For more options and how to use check tree man page
tr - translate or delete characters
Syntax
tr [OPTION]… SET1 [SET2]
For more options and how to use check tr man page
time - time a simple command or give resource usage
Syntax
time [options] command [arguments…]
For more options and how to use check time man page
tty - print the file name of the terminal connected to standard input
Syntax
tty [OPTION]…
For more options and how to use check tty man page
touch - change file timestamps
Syntax
touch [OPTION]… FILE…
For more options and how to use check touch man page
tail - output the last part of files
Syntax
tail [OPTION]… [FILE]…
For more options and how to use check tail man page
traceroute - print route packets take to network host
Syntax
traceroute [-adnruvAMOQ] [-w wait_time] [-S start_ttl] [-m max_ttl] [-p port] [-q nqueries] [-g gateway] [-t tos] [-s src_addr] [-g router] host [packet size]
For more options and how to use check traceroute man page
uptime - Tell how long the system has been running.
Syntax
uptime
uptime [-V]
For more options and how to use check uptime man page
umount - unmount file systems
Syntax
umount [-hV]
umount -a [-dflnrv] [-t vfstype] [-O options]
umount [-dflnrv] dir | device […]
For more options and how to use check umount man page
umask - get or set the file mode creation mask
Syntax
umask [-S][mask]
For more options and how to use check umask man page
ulimit - Control the resources available to a process started by the shell, on systems that allow such control.
Syntax
ulimit [-acdfHlmnpsStuv] [limit]
For more options and how to use check ulimit man page
uname - print system options
Syntax
uname [OPTION]…
For more options and how to use check uname man page
uniq - report or omit repeated lines
Syntax
uniq [OPTION]… [INPUT [OUTPUT]]
For more options and how to use check uniq man page
vdir - list directory contents
Syntax
vdir [OPTION]… [FILE]…
For more options and how to use check vdir man page
w - Show who is logged on and what they are doing.
Syntax
w - [husfV] [user]
For more options and how to use check w man page
wall - send a message to everybody’s terminal.
Syntax
wall [-n] [ message ]
For more options and how to use check wall man page
who - show who is logged on
Syntax
who [OPTION]… [ FILE | ARG1 ARG2 ]
For more options and how to use check who man page
whoami - print effective userid
Syntax
whoami [OPTION]…
For more options and how to use check whoami man page
watch - execute a program periodically, showing output fullscreen
Syntax
watch [-dhv] [-n ] [–differences[=cumulative]] [–help] [–interval=] [–version]
For more options and how to use check watch man page
whereis - locate the binary, source, and manual page files for a command
Syntax
whereis [ -bmsu ] [ -BMS directory… -f ] filename …
For more options and how to use check whereis man page
wc - print the number of newlines, words, and bytes in files
Syntax
wc [OPTION]… [FILE]…
For more options and how to use check wc man page
xload - system load average display for X
Syntax
